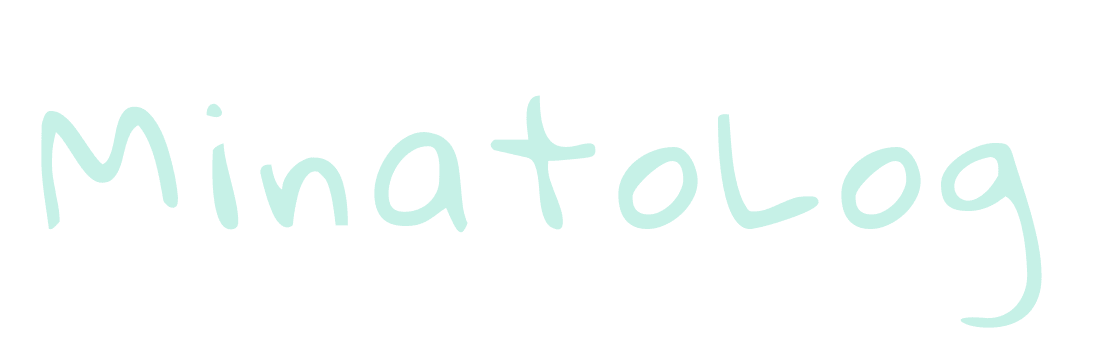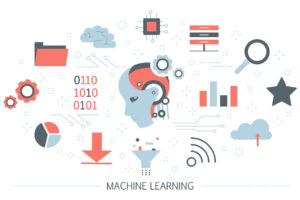こんにちは、ミナトです。
「Pythonを学びたいけど、学習用の環境はどのように作ればいいの?」
と悩まれていませんでしょうか?
今回はPythonの学習を始める前に初心者でも簡単にできる学習用ローカル環境の構築方法をご紹介します。


- これからプログラミングを学ぼうとしている初心者
- 他の言語は経験があるが、Pythonは初めて利用するという方
- Pythonの学習環境を構築したい方
目次
Anacondaをインストールする
今回はAnacondaを利用して、MacにPythonをインストールする方法を紹介します。
基本的な流れはWindowsでも同じだと思いますので、Windowsの方も参考にしてみてください。
Anacondaを利用する理由は、機械学習系のライブラリをはじめとしたよく利用するライブラリとPython3の本体がセットとなっており、簡単に環境が構築できるためです。
Pythonの本家サイトからダウンロードしていただいても問題ありません。また、すでにPythonの環境がある方は既存の環境をそのまま利用してください。
Anacondaのダウンロードとインストール
- まず上記のページにてインストーラーをダウンロードします。

2. ダウンロードが完了したら、ファイルをダブルクリックして、インストーラーを立ち上げてください。
インストーラーの手順に従い、インストールを進めてください。作業は数分で完了すると思います。

3. インストールが完了したら、確認を行います。
ターミナルを起動して、pythonと入力してください。Pythonの対話型シェルが起動します。
以下のように表示されれば、正常にインストールが完了しています。
対話型シェルを終了するには「control + D」もしくは、シェルに「exit()を入力してEnter」してください。

PyCharmをインストールする
Pythonのインストールが完了しましたので、次はPyCharmというIDE(統合開発環境)をインストールします。
IDEとは、ソースコードを記述するエディタ、ソースコードからプログラムを生成するコンパイラ、コードの不正を発見・修正するデバッガなどのプログラムを開発するために必要な機能をひとまとめにしたツールだと思ってください。
Pythonの開発では、PyCharmが非常に人気でよく利用されるため、今回はPyCharmを例に説明を進めます。
他に利用中のIDEなどがあればそれを利用していただいて問題ありません。
PyCharmには大きく「Professional版」と「Community版」があります。
「Community版」は無料で利用できますが、一部機能が制限されています。本サイトの「Python入門」記事であれば、Community版で問題ありません。
一方、「Professional版」は全機能が利用できますが、有料となります。個人利用であれば、¥10,300/年です。※2年目以降は割引あり
まず、30日のトライアルを利用して、気に入れば、Professional版を購入するのもありだと思います。
インストールの手順
- PyCharm をダウンロード
- ダウンロードしたファイルをクリック
- アプリケーションディレクトリにアプリを配置

PyCharmの初期セットアップ
PyCharmのインストールが完了したら、実際にアプリケーションディレクトリにあるアイコンをクリックして、PyCharmを立ち上げてください。
利用規約に同意するかと聞かれるので、確認の上、チェックをして、「Continue」をクリックしてくだいさい。

「New Project」をクリックして、新規プロジェクトを作成します。

プロジェクトで利用するインタプリタを設定します。
「Previous configured interpreter」を選択し、「…」をクリックしてください。

「System Interpreter」を選択し、「…」をクリックしてください。
Anacondaをインストールしたディレクトリの「bin/python」を選択してください。

問題がなければ、「Create」をクリックして、プロジェクトを作成します。
「Location」保存先のディレクトリ名(プロジェクト名)は任意に決めていただいて大丈夫です。

プロジェクトの作成が完了すると以下のような画面が表示されます。
画面右上の三角マークをクリックするとmain.pyに記述されたプログラムが実行され、画面下のコンソールに文字列が出力されます。(「control + R」でも実行されます。)

まとめ
今回は、Pythonの学習環境の構築ということで以下の手順について解説しました。
- Anacondaを利用したPython3のインストール方法
- PyCharmのインストール方法
次回からは、より具体的にPythonでのプログラミングについて解説しますので、本記事を参考に学習環境を作成していただけると嬉しいです。
最後まで読んでいただき、ありがとうございます。
この記事が、「面白いな」、「勉強になったな」という方は、ぜひ、SNSでシェアしていただけると嬉しいです。