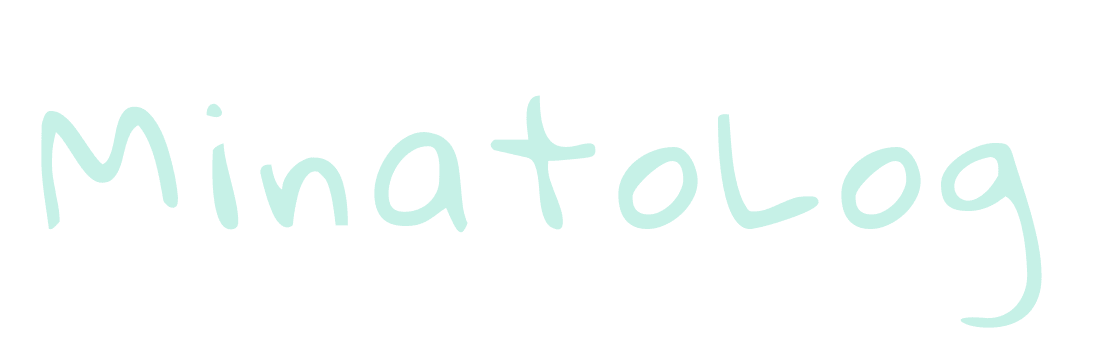レイヤー操作の基本
こんにちはMinatoです。
ProcreateはiPadの有料アプリで常に人気上位に入っており、有名なプロのアーティストも利用しています。
Procreateは1,220円の買い切りなので、本一冊程度の値段で利用でき、かなりお手頃な価格となっています。(月額利用料などは不要)
iPadでイラストやアート作品を作るなら、ぜひ利用してみてください。
今回はそんな人気のペイントアプリProcreateでのレイヤーの操作方法を解説します。
レイヤーの追加

画面右上のレイヤーアイコンをタップするとレイヤーパネルが開きます。
レイヤーパネルの右上の+アイコンをタップすると新規にレイヤーが追加されます。
レイヤーの表示・非表示

レイヤーパネル内の各レイヤーの右端にチェックボックスがあります。
このチェックボックスにチェックすると該当のレイヤーが表示され、チェックを外すとレイヤーが非表示となります。
レイヤーの複数選択

レイヤーパネル内の任意のレイヤーの右にスライドします。そうするとレイヤの背景が青くなり選択された状態となります。
この状態で別のレイヤーも同様に右にスライドすると二つ目のレイヤーも選択された状態になります。
この操作を3つ、4つの繰り返すことで、任意の件数のレイヤーを同時に選択でき、まとめてグループ化したり、削除したりすることができます。
レイヤーの結合

結合したい複数のレイヤーを上と下から二つの指でつまむようにピンチインするとレイヤーが結合され、1つのレイヤーになります。
レイヤーのロック

ロックしたいレイヤーを左にスライドします。
ロック、複製、削除の3つのボタンが表示されますので、ロックをクリックします。
レイヤーをロックしておくことで、完成したレイヤーをあやまって修正してしまうなどのミスを防ぐことができます。
レイヤーの削除

ロックしたいレイヤーを左にスライドします。
ロック、複製、削除の3つのボタンが表示されますので、削除をクリックします。
レイヤーの複製

インスタ投稿の8枚目確認してください。
ロックしたいレイヤーを左にスライドします。
ロック、複製、削除の3つのボタンが表示されますので、複製をクリックします。
まとめ
今回はiPadで利用できる人気のペイントアプリProcreateのレイヤー操作の基本について解説しました。
レイヤーの操作には他にも多くの便利な機能がありますので、次回の記事で紹介したいと思います。
最後まで読んでいただき、ありがとうございます。
この記事が、「面白いな」、「勉強になったな」という方は、SNSでシェアしていただけると嬉しいです。