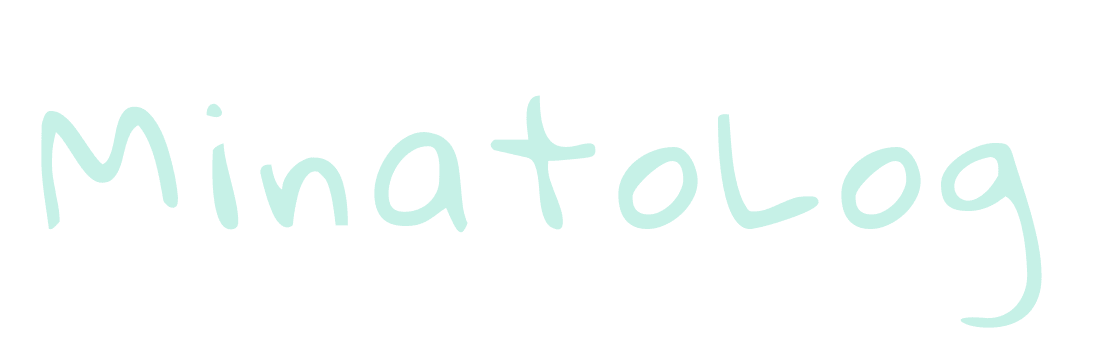こんにちはMinatoです。
ProcreateはiPadの有料アプリで常に人気上位に入っており、有名なプロのアーティストも利用しています。
Procreateは1,220円の買い切りなので、本一冊程度の値段で利用でき、かなりお手頃な価格となっています。(月額利用料などは不要)
iPadでイラストやアート作品を作るなら、ぜひ利用してみてください。
今回はそんな人気のペイントアプリProcreateでのレイヤーの操作方法を解説します。
アルファロック

アルファロックを利用するとすでにペイントされている箇所の上にのみペイントできるようになり、描いたイラストの上からはみ出さずに色を塗る場合などに便利です。
例の場合は青い円にアルファロックをかけ、その上から緑で線を引いています。緑の線は青い円からはみ出すことはありません。
アルファロックの手順は以下の通りです。
- レイヤーパネルで任意のレイヤーをタップ
- 表示されたメニューからアルファロックをタップ(チェックが入る)
- アルファロックしたレイヤーの上にペイントする
マスク


マスクを利用するとレイヤーの上に白いレイヤーが作成されます。
マスクレイヤーの上に黒でペイントをすると下のレイヤーが非表示となり、白でペイントすると表示されます。
マスクの手順は以下の通りです。
- レイヤーパネルで任意のレイヤーをタップ
- 表示されたメニューからマスクをタップ(白いマスクレイヤーが作成される)
- 下のレイヤーを非表示としたい場合、マスクレイヤーに黒でペイントする
- 下のレイヤーを表示としたい場合、マスクレイヤーに白でペイントする(初期状態は全面白になっている)
マスクをクリップ

マスクのクリップは名前がマスクに似ていますが、実際はアルファロックに近い機能です。
マスクをクリップを利用するとクリップした下のレイヤーのペイントされた部分にのみペイントできるようになります。(アルファロックの別レイヤー版のようなイメージ)
例の場合は緑の線のレイヤーにマスクをクリップを適用しています。レイヤーは下の赤い円のレイヤーからはみ出さずに緑の線が引けています。
マスクをクリップの手順は以下の通りです。
- レイヤーパネルで任意のレイヤーをタップ
- 表示されたメニューからマスクをクリップをタップ(チェックが入る)
- マスクをクリップしたレイヤーの上にペイントする
まとめ
今回はiPadで利用できる人気のペイントアプリProcreateのレイヤー操作の基本について解説しました。
レイヤーはデジタルアートの中心的な機能です。使いこなせるようになるととても便利なので、ぜひマスターしてください。
最後まで読んでいただき、ありがとうございます。
この記事が、「面白いな」、「勉強になったな」という方は、SNSでシェアしていただけると嬉しいです。