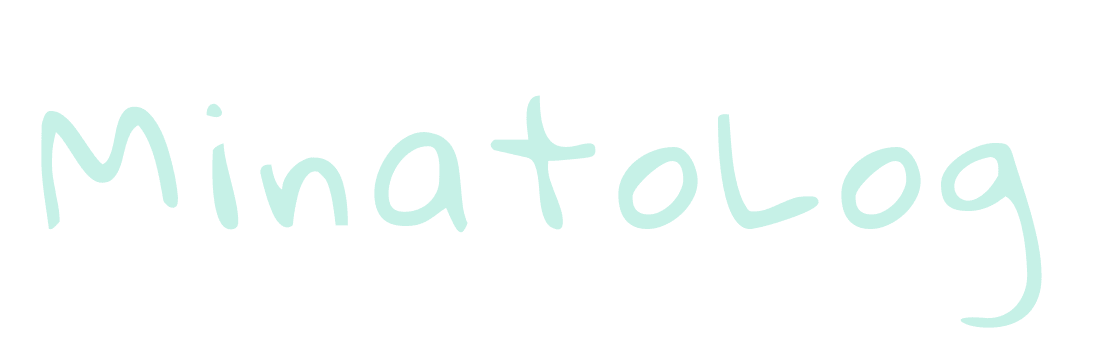こんにちはMinatoです。
ProcreateはiPadの有料アプリで常に人気上位に入っており、有名なプロのアーティストも利用しています。
Procreateは1,220円の買い切りなので、本一冊程度の値段で利用でき、かなりお手頃な価格となっています。(月額利用料などは不要)
iPadでイラストやアート作品を作るなら、ぜひ利用してみてください。
今回はそんな人気のペイントアプリProcreateでキャンバスの作成・設定方法とギャラリーの操作方法を解説します。
キャンバスの設定
キャンバスの新規作成

ギャラリー右上にある「+」ボタンをタップすると新規キャンバスメニューが表示されます。その中から任意のサイズをタップすると新規にキャンバスが作成されます。
キャンバスサイズを初期登録されているサイズから選択することもできますし、後述するカスタムサイズを作成し、任意のサイズでキャンバスを作成することができます。
ファイルの読み込み

ギャラリーの右上にある「読み込む」をタップするとファイルブラウザが立ち上がりますそこから任意のファイルを選択して、新規にキャンバスを作成できます。

また、ギャラリー右上の「写真」をタップするとiPadに保存されている写真が表示され、写真を読み込んでキャンバスを作成することもできます。
キャンバスのカスタムサイズを設定

新規キャンバスメニューを開くと右上に「カスタムサイズ作成ボタン」があります。このボタンをタップすると幅、高さなどを設定してカスタムサイズを登録することができます。
登録したカスタムサイズは以降、新規キャンバスメニューから選択することができるようになります。
ギャラリーの操作
ファイルの複製、共有、削除
任意のファイルを左にスワイプすると「共有、複製、削除」の3つのボタンが表示されます。

「複製」をタップするとファイルを複製できます。

「削除」をタップするとファイルを削除できます。

「共有」をタップするとPDF、JPEG、PNGなど様々なフォーマットでファイルを書き出すことができます。
書き出したファイルはファイルに保存したり、画像アプリに保存したり、SNSで共有することができます。
スタック

スタックはギャラリー上で複数のファイルをまとめて管理できる機能です。
一つのファイルを別のファイルの上にドラッグ&ドロップすることでスタックを作成できます。
ジャンル別にスタックを作成しておくとギャラリーが綺麗に整理されて、あなたの作品を見つけやすくなります。
また、スタック名や、ファイル名をタップすると名称を任意の名称に変更できますので、分かりやすい名称をつけておくと良いでしょう。
プレビュー

ファイルを二本指で広げるようにピンチアウトすると作品をプレビューモードで開くことができます。プレビューモードでは作品を編集することはできないため、全画面で作品を見たい場合に利用することができます。
選択

複数のファイルに対して一度に同じアクションを行いたい場合に「選択」を利用することができます。
ギャラリー右上の「選択」をタップすると複数のファイルを選択できるようになります。任意のファイルを選択した状態で画面右上のボタンから複数のファイルに対して以下の操作を実行できます。
各アクションの内容は個別操作の時と同じです。
- 「スタック」
- 「プレビュー」
- 「共有」
- 「複製」
- 「削除」
まとめ
今回はiPadで利用できる人気のペイントアプリProcreateのギャラリーの基本について解説しました。
ギャラリーの操作はProcreateで必須の操作になりますので、繰り返し操作して慣れるようにしてください。
最後まで読んでいただき、ありがとうございます。
この記事が、「面白いな」、「勉強になったな」という方は、SNSでシェアしていただけると嬉しいです。